3. Filtre
d’affichage au niveau des ressources du projet :
4. Détail
d’une ressource NCL :
5. Filtre
d’affichage au niveau d’une ressource NCL :
6. Détail
d’une sous ressource NCL :
7. Voir
le code d’une ressource NCL :
8. Détail
d’une ressource SCR (écran) :
9. Filtre
d’affichage au niveau d’une ressource SCR :
10. Détail
d’une sous ressource SCR :
11. Voir
le code d’une ressource SCR :
12. Visualiser
une ressource graphique (BMP, ICO) :
12.
Voir le code d’une ressource SEG (segment) :
Traitement des résultats de la recherche :
13. Voir
le code d’une ressource CST (constantes) :
Traitement des résultats de la recherche :
14. Effectuer
une recherche dans les ressources du projet
:
a)
Sélectionnez un nœud de type projet NSDK :
b)
Sélectionnez dans le menu « Outil », le libellé
« Recherche NSDK »
c)
Sélectionnez les options de recherche :
d)
Traitement des résultats de la recherche :
e)
Visualisation des lignes trouvées :
15. Effectuer
une recherche de type Windows (explorateur)
:
1
Sélectionnez un nœud de type répertoire
2
Sélectionnez dans le menu « Outil », le libellé
« Recherche Windows »
3
La page de l’explorateur standard de Windows apparaît :
4
Renseigner les critères de recherche et lancer la recherche
16. Effectuer
une modification de code :
1. Modifications
sur les écrans
1) Historique :
Cet utilitaire a été conçu avec la version 1.60 de NSDK, pour palier aux fonctions manquantes :
· Ouverture de plusieurs fenêtres.
· Recherche de caractères sur les ressources du projet.
· Listing des fonctions et instructions effectivement présentes dans le projet.
· Listing des évènements des fenêtres et code associé
· Retrouver le code d’un segment dans une NCL
· Etc…
Ces fonctions manquantes ont été codées sur cet utilitaire par Xavier Fumet, à partir d’un projet d’exemple (explorer) fournit par Nat Système avec la version 1.60 de NSDK
1) Installation :
Pour installer l’explorateur NSDK, il suffit de décompresser le fichier Zip sur un répertoire et de s’assurer que le Run Time NSDK 1.60 est pointé dans la variable système PATH.
2) Utilisation :
Un double click sur le fichier ![]() ,
permet de démarrer l’application.
,
permet de démarrer l’application.
1. La page principale :
La page principale s’affiche.

Cette page se présente comme un explorateur standard Windows, avec d’un côté (gauche) la liste des lecteurs et répertoires, et de l’autre coté (droite), le détail de la sélection de la partie gauche.
Cependant la comparaison avec un explorateur s’arrête là, car lorsque l’application détecte un projet NSDK (*.prj), l’affichage change et le projet est répertorié avec une icône différente.

2. Détail d’un projet NSDK :
Sur le click sur le + au niveau de l’icône du projet NSDK, on peut observer le détail en terme de ressources du projet :

Toutes les ressources du projet sont affichées : NCL, SEG, CST, SCR, BMP, ICO, PTR, TXT.
Correspondance Icônes/objets :

3. Filtre d’affichage au niveau des ressources du projet :
Il est possible de filtrer l’affichage pour ne voir que les ressources qui nous intéresse. Pour ceci , sélectionner dans le menu « Affichage » , « filtre NSDK »

La fenêtre suivante s’affiche.

Dans cette fenêtre on peut sélectionner dans le compartiment « Filtre Projet » , par exemple uniquement les fichiers de constantes.

Lorsque l’on valide par « OK », le projet sélectionné se rafraîchit automatiquement, et n’affiche que les fichiers de constantes :
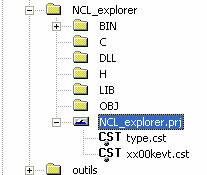
4. Détail d’une ressource NCL :
En cliquant sur le + d’une ressource NCL , on peut afficher son détail :
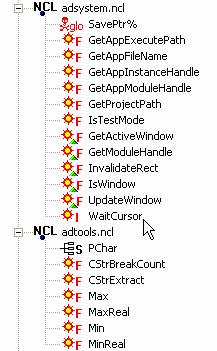
On peut par ce moyen observer de manière plus fine le détail d’une ressource NCL , chaque icône répertorie un objet particulier
Correspondance Icônes/objets :

5. Filtre d’affichage au niveau d’une ressource NCL :
Il est possible de filtrer l’affichage pour ne voir que les objets qui nous intéresse. Pour ceci, sélectionner dans le menu « Affichage », « filtre NSDK »

La fenêtre suivante s’affiche.

Dans cette fenêtre on peut sélectionner dans le compartiment « Filtre NCL », par exemple uniquement les fonctions.

Lorsque l’on valide par « OK », le projet sélectionné se rafraîchit automatiquement, et n’affiche que les fichiers de constantes :

6. Détail d’une sous ressource NCL :
Pour chaque objet présent et représenté par une icône, on peut accéder à sa définition ou à son code en double cliquant sur le nœud correspondant :
Exemple en double cliquant sur le nœud MaxReal :

7. Voir le code d’une ressource NCL :
on peut accéder à son code en double cliquant sur le nœud correspondant :
Exemple en double cliquant sur le nœud adtools.ncl :
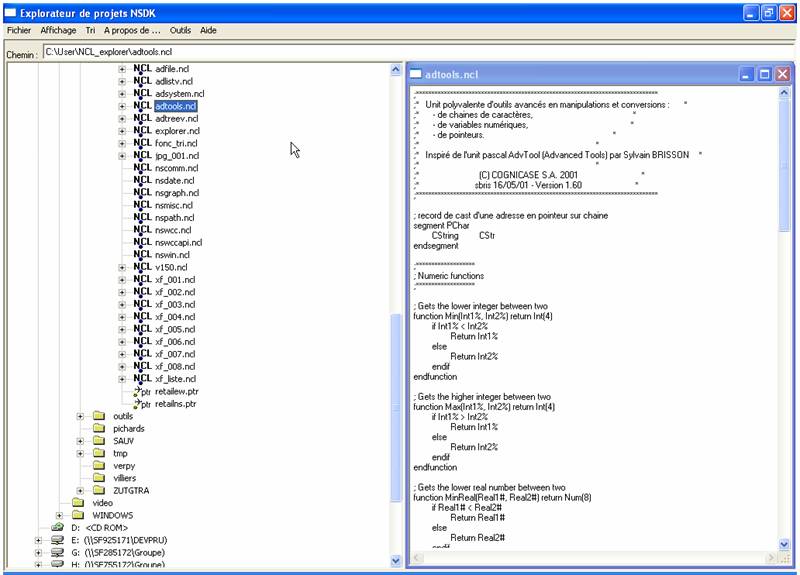
8. Détail d’une ressource SCR (écran) :
En cliquant sur le + d’une ressource SCR , on peut afficher son détail :
Cette fonctionalité est très intéressante, car elle permet d’observer tous les évènements codés sur une fenêtres , et tous les évenements de ses objets graphiques associés.
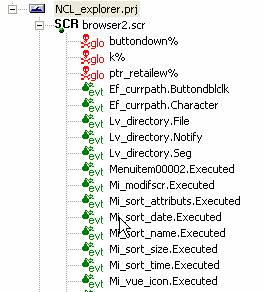
On peut par ce moyen observer de manière plus fine le détail d’une ressource SCR , chaque icône répertorie un objet particulier.
En ce qui concerne les objets évènements, le nom des évènements est donné de la façon suivante :
· Evènements des contrôles de la fenêtre
Nom_du_controle.Nom_de_l_évènement ex : Mi_sort_attributs.Executed = évènement executed du contrôle Menu Mi_sort_attributs.
· Evènements de la fenêtres
Les évènements de la page sont de la forme :
Null.Nom_de_l_évènement ex : Null.Init = évènement Init de la fenêtre
Correspondance Icônes/objets :

9. Filtre d’affichage au niveau d’une ressource SCR :
Il est possible de filtrer l’affichage pour ne voir que les objets qui nous intéressent. Pour ceci, sélectionner dans le menu « Affichage », « filtre NSDK »

La fenêtre suivante s’affiche.

Dans cette fenêtre on peut sélectionner dans le compartiment « Filtre Screen », par exemple uniquement les globales.

Lorsque l’on valide par « OK », le projet sélectionné se rafraîchit automatiquement, et n’affiche que les fichiers de constantes :
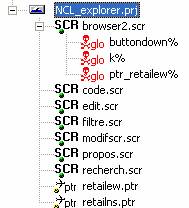
10. Détail d’une sous ressource SCR :
Pour chaque objet présent et représenté par une icône, on peut accéder à sa définition ou à son code en double cliquant sur le nœud correspondant :
Exemple en double cliquant sur le nœud Null.Init :

11. Voir le code d’une ressource SCR :
on peut accéder à son code en double cliquant sur le nœud correspondant :
Exemple en double cliquant sur le nœud code.scr :

12. Visualiser une ressource graphique (BMP, ICO) :
Il suffit de double cliquer sur la ressource. Ci-dessous exemple avec la ressource « btghrap.bmp »
![]()
Le Viewer Windows est lancé et affiche la ressource :

Pour visualiser les ressources qui
sont sur le même répertoire, utiliser les touches ![]() du visualisateur.
du visualisateur.
12. Voir le code d’une ressource SEG (segment) :
Il suffit de cliquer sur un nœud de type segment pour voir son contenu dans le panneau de droite :
Dans l’exemple suivant on a cliqué sur le segment srt1pgt :

Traitement des résultats de la recherche :
Les lignes sont présentées de la façon suivante :
· Dans la colonne Nom, le nom de la cellule du segment.
· Dans la colonne Type, le type de la donnée du segment. Il peut être simple (INT, CSTRING, CHAR, INTEGER, etc.. ) mais aussi de type complexe (segment/structure définit dans le projet).
· Dans la colonne Taille, la taille de la cellule du segment.
· Dans la colonne Dim, La dimension de la cellule si c’est un tableau.
· Dans la colonne description, le commentaire associé à la cellule si il existe.
13. Voir le code d’une ressource CST (constantes) :
Il suffit de cliquer sur un nœud de type Constantes pour voir son contenu dans le panneau de droite :
Dans l’exemple suivant on a cliqué sur le fichier de constantes type.cst :

Traitement des résultats de la recherche :
Les lignes sont présentées de la façon suivante :
· Dans la colonne Nom, le nom de la constante.
· Dans la colonne Valeur, la valeur de ka constante.
· Dans la colonne description, le commentaire associé à la constante si il existe.
14. Effectuer une recherche dans les ressources du projet :
Il est possible d’effectuer une recherche dans les ressources du projet NSDK. La recherche dépend des ressources filtrées, présentes dans le TreeView. C'est-à-dire que si en filtre d’affichage vous avez sélectionné seulement les écrans (fichiers SCR), la recherche ne s’effectuera que sur les fichiers écrans. Si vous voulez être certain de faire une recherche sur la totalité des ressources, vérifiez que le filtre permet la visualisation de toutes les ressources.
Voir aussi Filtre d’affichage au niveau d’une ressource SCR
Filtre d’affichage au niveau d’une ressource NCL :
Filtre d’affichage au niveau des ressources du projet :
a) Sélectionnez un nœud de type projet NSDK :

b) Sélectionnez dans le menu « Outil », le libellé « Recherche NSDK »

La fenêtre de recherche suivante s’affiche :

c) Sélectionnez les options de recherche :
i) Dans le champ texte à rechercher saisir ou coller le texte que vous désirez rechercher.
ii) Dans le groupe « Rechercher dans : » sélectionnez les types de fichier que vous voulez analyser (par défaut tous).
iii) Si vous ne voulez pas que la recherche s’effectue y compris pour les commentaires, décochez l’option « Commentaires »
iv) Appuyer sur la touche « Entrée » ou cliquez sur le bouton « Rechercher » pour lancer la recherche.
Exemple :

Une fois la recherche lancée, la fenêtre de recherche disparaît et les résultats de la recherche apparaissent dans la partie droite de l’application.

d) Traitement des résultats de la recherche :
A part les lignes avec le commentaire suivant : « impossible d’ouvrir le fichier », les autres lignes sont présentées de la façon suivante :
· Dans la colonne fichier, le chemin et le nom de la ressource dans laquelle à été trouvée le texte recherché.
· Dans la colonne ligne, le N° de ligne de la ressource dans laquelle à été trouvée le texte recherché.
· Dans la colonne position, la position dans la ligne du texte recherché.
· Dans la colonne commentaire, si la chaîne recherchée est en commentaire pour cette position.
Les lignes avec le commentaire suivant : « impossible d’ouvrir le fichier » sont des lignes avertissant que les fichiers présents dans la colonne fichiers, n’ont pas été trouvés.
e) Visualisation des lignes trouvées :
On peut accéder au détail d’une occurrence trouvée, en double cliquant sur la ligne du panneau de droite.
L’écran affiche alors une fenêtre supplémentaire sur le panneau gauche avec le curseur sur la ligne en début de chaîne trouvée.
Dans l’exemple ci-dessous, on a double cliqué sur la ligne « C:\User\NCL_explorer\xf_002.ncl, et l’on peut observer le détail
Dans du code de la NCL dans le panneau de gauche. Le curseur se trouve au début de la chaîne IsEndFunction.

15. Effectuer une recherche de type Windows (explorateur) :
1 Sélectionnez un nœud de type répertoire
La recherche s’effectuera à partir de ce répertoire, et éventuellement sur les répertoires afférents
![]()
2 Sélectionnez dans le menu « Outil », le libellé « Recherche Windows »

3 La page de l’explorateur standard de Windows apparaît :

4 Renseigner les critères de recherche et lancer la recherche

16. Effectuer une modification de code :
Préambule :
Pour effectuer une modification de code l’outil dispose d’une fonction ne permettant de faire que du « Rechercher », « Remplacer ». il est impossible de modifier du code autrement.
A l’origine, cette fonction à été implémentée pour pouvoir effectuer de façon automatique la modification des caractères en gras sur les écrans, en caractères non gras, pour le changement de look de Windows 85/98 à Windows NT. C’est pourquoi on a la possibilité d’intervenir uniquement sur des écrans, ou sur des ressources NCL.
La modification ne touche pas aux ressources du projet, mais les recopie une fois modifiés sur un environnement temporaire. Ainsi on trouvera sur le répertoire pointé par la variable système TEMP un répertoire NCL ou SCR ou seront présentes les ressources modifiées à l’issue du « Chercher/Remplacer ».
Attention à la modification d’écrans car ces fichiers peuvent ne plus être exploitables par NSDK. C’est pour cette raison que l’application crée les fichiers sur un répertoire temporaire.
1. Modifications sur les écrans
Sélectionner un nœud de type projet NSDK :

Dans le menu sélectionner « Outils », « Modifications », « Des écrans »

La fenêtre suivante s’affiche :

Dans cette fenêtre il y a la possibilité d’avoir deux chaînes de recherches et deux chaînes de remplacement.
Saisir la chaîne de recherche et la chaîne de remplacement, puis lancer l’action.
A l’issue du traitement, la fenêtre s’affiche avec un rapport :

Les fichiers modifiés sont récupérables sous le répertoire pointé par la variable système « TEMP »